2. Badges
What Are Badges?
Badges, or "digital badges", are computer-based graphical images that serve as proof of an achievement or skill. You might see badges associated with online learning achievements, games, conference attendance, and in other contexts. Badge images are a great (and easy) way to share your accomplishments.
Badges can be industry recognized or used within a group to indicate completion of learning. For iBiology Courses, you can share these badges to indicate you’ve gained skills in a particular area, however, these badges are not yet industry recognized.
To help validate claims of achievement promoted by a badge, an industry group created the concept of "Open Badges," which is a technique for embedding verifiable metadata directly into a badge image. Essentially, when you earn a badge, information about the criteria for achievement and who awarded the badge is embedded as metadata directly into the image. The image and data are usually stored in .png or .svg format.
Open Badges is a free and "open" standard, therefore, any badge you earn should be portable across different systems and uses. So you can keep and share your hard-earned Open Badges even if the systems or groups that awarded them go away. If you want to learn more about Open Badges, visit Badgr.com and review their overview page.
Course Passed Badges
iBiology Courses plans to offer a series of badges to celebrate your various learning achievements and your contributions to our community. We've just started, so for now we simply award one "course passed" badge for each course you pass. Access your badge on the "Progress" page for the course, just like your certificate. To generate and view badges for all your enrolled courses, go to your "My Dashboard" page.
If you have ideas for other badges to highlight your contributions and achievements, please let us know.




Disabling Badges
If you don't believe in badges, no problem. After logging in to iBiology Courses, select your Username on the far right of the top navigation bar. Then select "My Settings." Uncheck "Enable badges" and we won't generate badges for you.
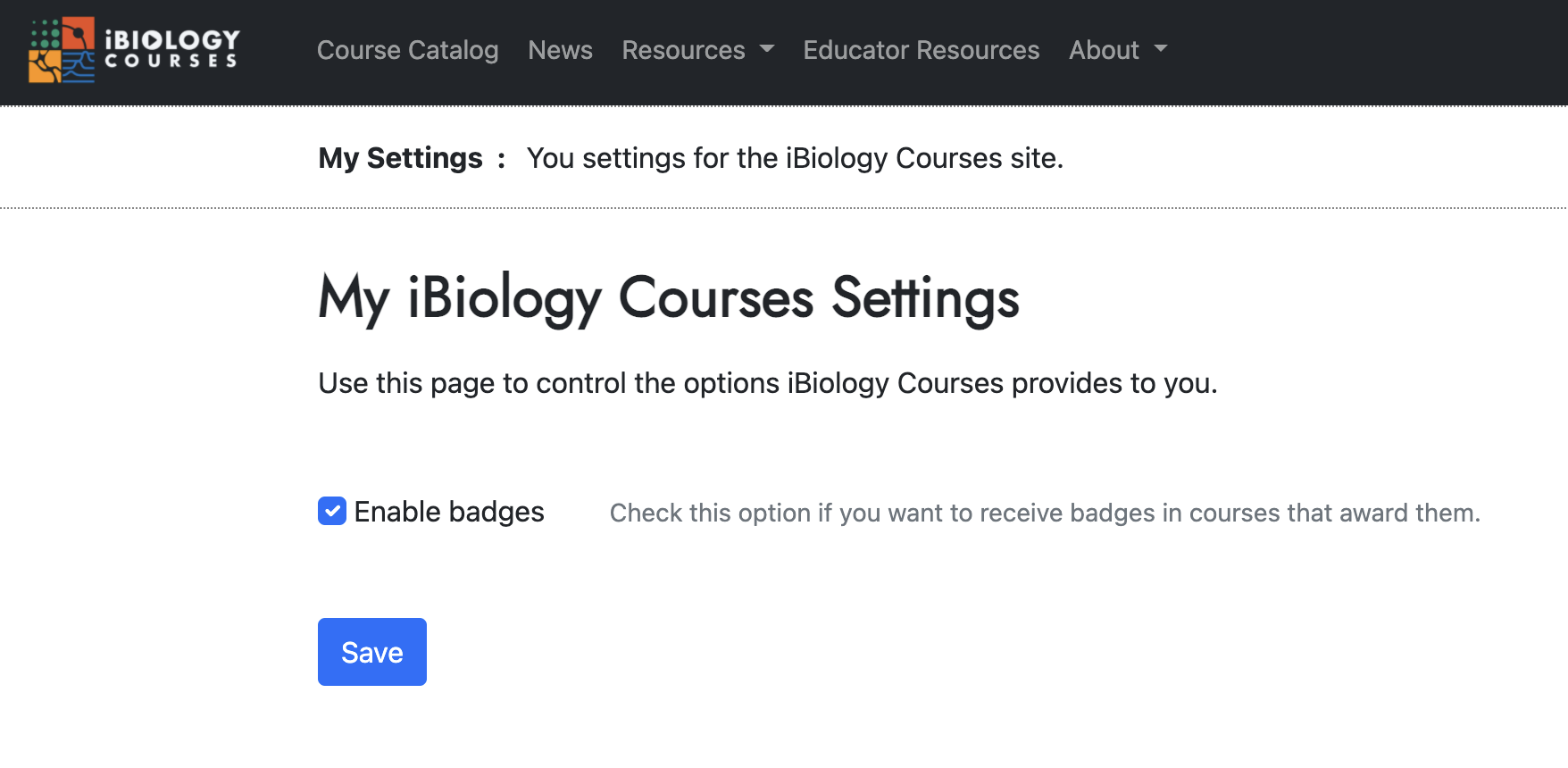
How to Share Your Badge on Twitter
Sharing your badge on Twitter is easy. After earning a badge, access the "Badge" pulldown on the course "Progress" page or the "My Dashboard" page.
Using that pulldown, simply select the "Share on Twitter" option and then complete the tweet with the badge information on the Twitter site. Tag us @iBiology so that we can celebrate you, too!

How to Add Your Badge to LinkedIn
Add a badge directly to your LinkedIn profile by adding a certification or course. If you add it to your LinkedIn feed, it will be a temporary addition and others may miss it as time passes.
We haven't yet automated the procedure to share a badge on your LinkedIn profile, but you can do it easily in a few steps:
Step 1: Log into your LinkedIn account and select your "profile"
Step 2: Click "Add Profile Section"
You should see a popup that looks something like this:
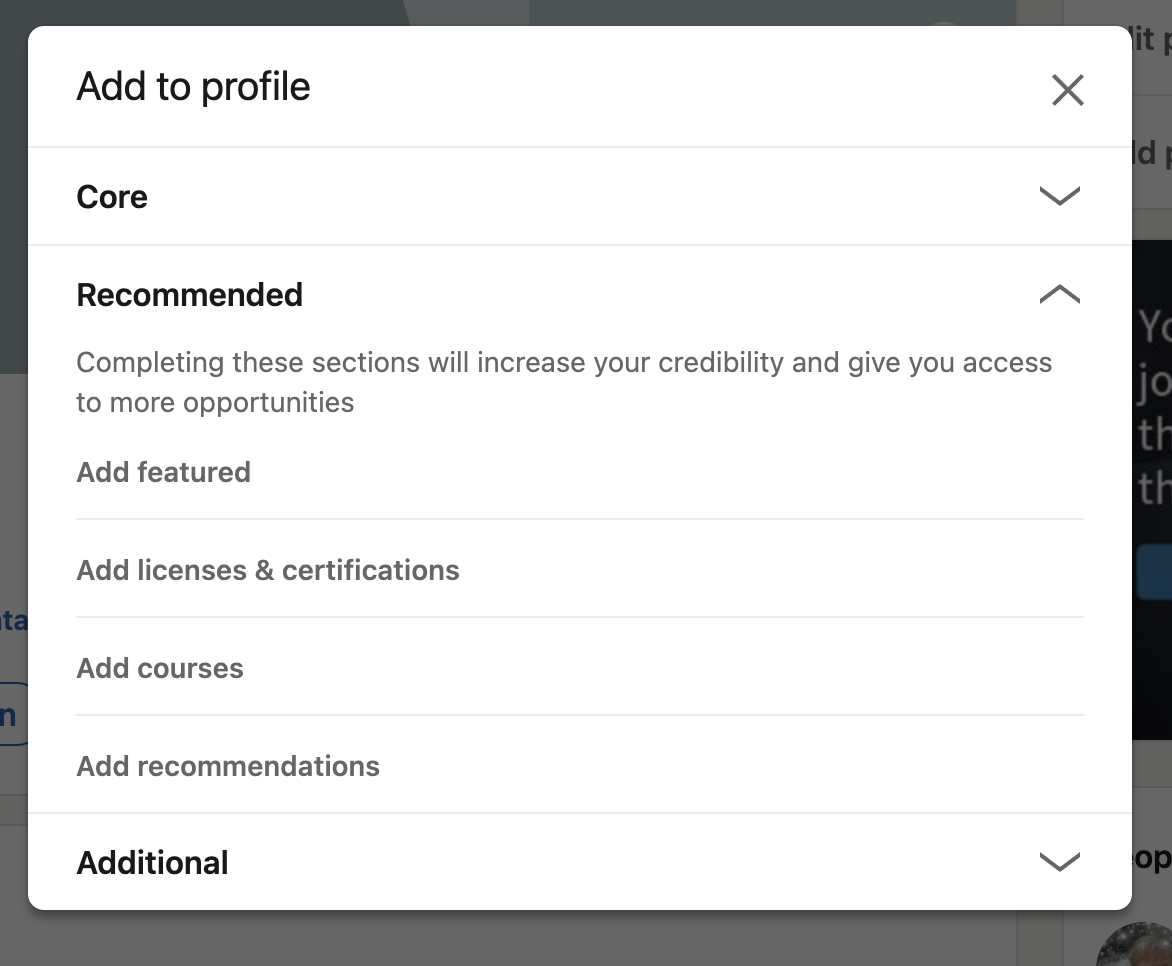
Step 3: Select the “Recommended” section and click "Add Licenses and Certifications"
You should then see a popup that looks something like this:
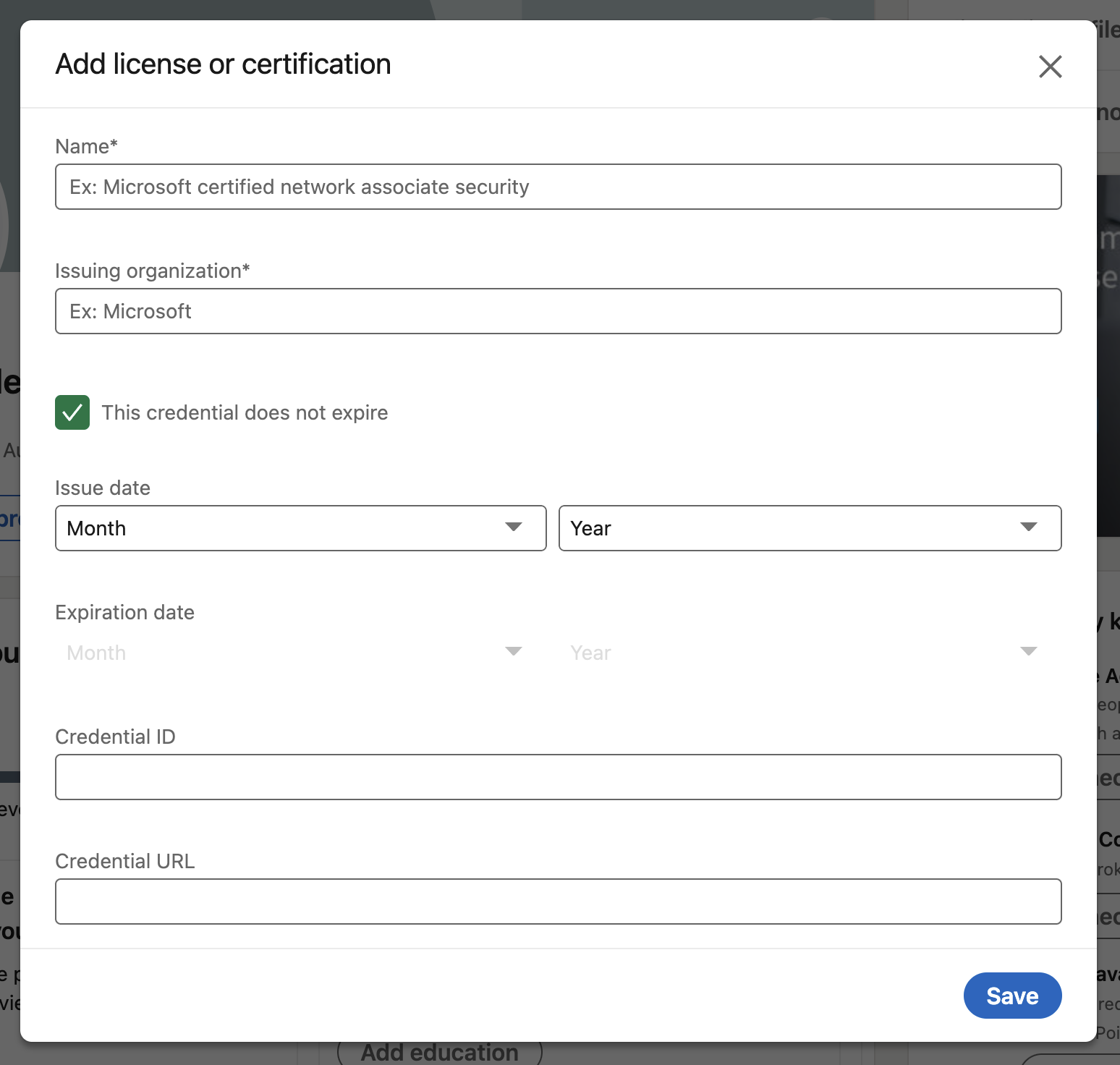
Step 4: Enter Your Badge Information
Now it's time to copy over your badge information into that "Add License or certification" dialog shown by LinkedIn.
You can view your badge information by going to the "Progress" tab in the course for the badge, and then select "View Badge Info" from the "Badge" dropdown.
You'll see a popup window like the following:

Use the information in the badge popup to help you enter the correct data into the fields in the LinkedIn form. The table below describes each field you'll need to copy over.
| LinkedIn Field | Value you should use... |
| Name | Course passed badge for "( Copy the name of the course from the "Course:" field )" |
| Issuing Organization | Science Communication Lab |
| Issue Date | ( Use the date shown in the "Issued On:" field ) |
| Expiration | ( leave blank ) |
| Credential ID | ( Copy the value from the "Credential ID:" field ) |
| Credential URL | ( Copy the value from the "Credential URL:" field ) |
